Bildverkleinerer
Jeder, der eine Digitalkamera hat, kennt das Problem: Man kopiert seine Bilder auf die Festplatte und will ein paar davon gerne einem Freund mailen. Leider haben die Bilder eine Größe von 2560x2048 oder ähnlich, dabei würden 640x480 oder 320x240 für die eMail vollkommen ausreichen.
Um nun nicht alle Bilder einzeln verkleinern zu müssen, gibt es dieses Tool. Man startet es, sucht einfach den Ordner aus, gibt die Endgröße an (wahlweise in Pixeln oder in Prozent), klickt auf Start, und lehnt sich zurück. Und wenige Augenblicke später befinden sich in einem Unterordner alle Bilder in der neuen Größe. Selbstverständlich lassen sich die Bilder auf die gleiche Weise auch vergrößern.
"Super Tool! Daher gebe ich es euch. Ich selbst brauch es nicht, da meine Sklaven für mich immer die Bilder verkleinern. Also viel Spaß!"
- Dr. Wuro
Version 1.7b
(283 KByte)
Windows 98, XP, Vista, 7

Der grandiose Bildverkleinerer - 5 Sterne @ GIGA

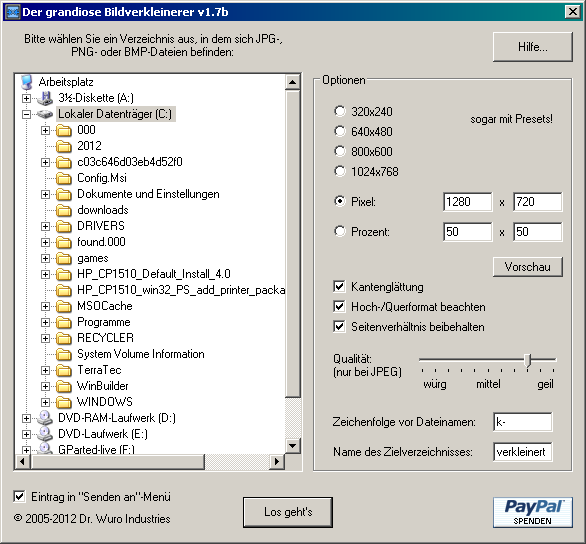
Wozu ist der grandiose Bildverkleinerer gut und was ist so grandios daran?
Der grandiose Bildverkleinerer ist ein Programm, welches die Arbeit mit großen Mengen von Bildern erleichtert, beispielsweise die einer digitalen Kamera. Die Fotos einer solchen Kamera werden meist in einer sehr hohen Auflösung aufgenommen, was auch durchaus seinen Sinn hat. Allerdings hat man oft den Wunsch, sämtliche Bilder zusätzlich in einer kleineren Version zu haben, um diese z.B. bequemer auf dem Bildschirm anzuschauen oder sie per eMail zu verschicken.
Hier kommt der grandiose Bildverkleinerer ins Spiel, denn er ermöglicht es, einen gesamten Ordner voller Bilder auf einen Schlag zu verkleinern, anstatt jedes einzeln mühsam mit einem Grafikprogramm bearbeiten zu müssen.
Was hat es mit der "Kantenglättung" auf sich?
Verwenden Sie diese Funktion, um zu vermeiden, daß es in den verkleinerten Bildern zu "Unsauberkeiten" kommt, welche besonders dort entstehen können, wo harte Kanten zu sehen sind.
Was bewirkt die Option "Hoch-/Querformat beachten"?
Wenn diese Funktion eingeschaltet ist, werden z.B. bei einer gewünschten Pixelgröße von 640x480 auch Bilder im Hochformat korrekt behandelt und auf 480x640 Pixel verkleinert. Andernfalls würden die Bilder ebenfalls ins Querformat mit 640x480 Pixeln "gepreßt", mit dem Ergebnis, daß der Bildinhalt sehr verzerrt aussieht.
Was muß man unter "Seitenverhältnis beibehalten" verstehen?
Diese Funktion sorgt dafür, daß Bilder unverzerrt verkleinert werden, wenn das Seitenverhältnis der gewünschten Endgröße nicht dem der Originalgröße entspricht. Hat das Originalbild beispielsweise die Größe 1280x720, so wird es, wenn 640x480 ausgewählt wurde, stattdessen auf 640x360 verkleinert.
Hinweis: Wird eines der beiden Felder für Höhe oder Breite leergelassen, so wird das Seitenverhältnis automatisch ausgerechnet.
Wozu ist die Funktion "Eintrag in 'Senden an'-Menü" gedacht?
Ist der Haken gesetzt, so wird der Bildverkleinerer in das "Senden an"-Menü, welches beispielsweise im Windows Explorer oder Arbeitsplatz bei einem Rechtsklick auf eine Datei oder einen Ordner erscheint, eingetragen. Wenn der Bildverkleinerer dann auf diesem Wege gestartet wird, so wird direkt der gewählte Ordner geöffnet.
"Zeichenfolge vor Dateinamen" und "Name des Zielverzeichnisses" - was trage ich hier ein?
Die verkleinerten Bilder werden in einem Unter-Ordner abgelegt. Dieser wird vom Bildverkleinerer automatisch erstellt und erhält den Titel, der in das Feld "Name des Zielverzeichnisses" eingetragen wurde. Zusätzlich kann an den Beginn der einzelnen Dateinamen eine beliebige Zeichenfolge angefügt werden. Wird beispielsweise "klein-" eingetragen, und das Originalbild hatte den Namen "P0815.jpg", so bekommt das verkleinerte Bild den Namen "klein-P0815.jpg".

© 2004-2025 Dr. Wuro Industries
www.drwuro.com